
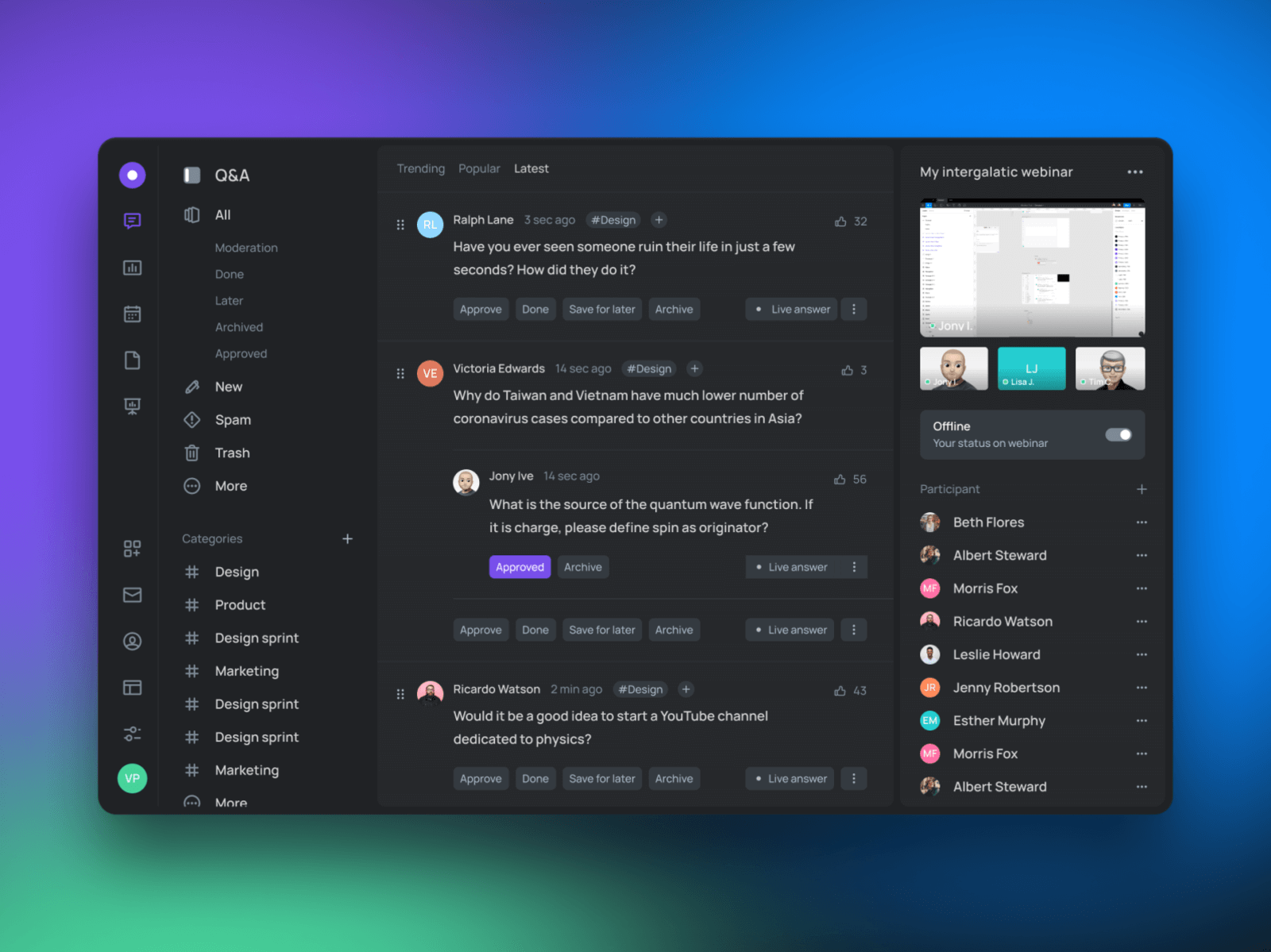
- MATERIAL UI DARK MODE SWITCH HOW TO
- MATERIAL UI DARK MODE SWITCH INSTALL
- MATERIAL UI DARK MODE SWITCH CODE
Manage mobile and web from a single dashboard It is great to see open source projects evolve and make the web a better place.Extend your reach and boost organic traffic I hope that this tutorial has helped you with your Tailwind CSS and Flowbite journey when it comes to building a dark version for your website.
MATERIAL UI DARK MODE SWITCH HOW TO
I've already written an article on how to use Flowbite here on freeCodeCamp and you can check it out to learn more about how you can use the components from this library. Then require it as a plugin inside the file: module.exports = classes.Ī good example would be the modal component which completely changes the appearance when switching from light to dark: Flowbite - Tailwind CSS modal (light mode) Flowbite - Tailwind CSS modal (dark mode) Let's start by first installing it via NPM: npm i flowbite Luckily the setup process is very straightforward since it's a Tailwind CSS plugin.
MATERIAL UI DARK MODE SWITCH INSTALL
We need to install Flowbite to have access to the full features of the components and dark version support. If you want to find more about this process, take a look at the installation guide from Tailwind CSS. Now you have a working Tailwind CSS configuration locally on your computer. Lastly, all you need to do is compile the CSS using Tailwind CLI by running the following command: npx tailwindcss -o tailwind.cssĪ newly created tailwind.css file will be available in your project and you should include that inside your HTML templates to have access to the styles.
MATERIAL UI DARK MODE SWITCH CODE
your-css-folder/styles.css utilities Īfter compiling the code using PostCSS, the injected directives (base, components, utilities) will be available as styles in the final CSS file. Next up you should create a new CSS file which you can call styles.css and add the following code inside of it: /*. This will create an empty file which we will use later on to include Flowbite as a plugin. Now open your terminal and execute the following command: npx tailwindcss init For that, we need to install three different packages using NPM: npm install -D that you should create a file called and add the following code inside of it: //

The most popular way of using Tailwind CSS is by installing it as a PostCSS plugin. If not, then follow the instructions here on how to install Tailwind CSS first. If you already have a Tailwind CSS project set up then you can skip to the part where you should install Flowbite as a plugin. You should also install Flowbite as a plugin so you can use its components in dark mode. Flowbite - Tailwind CSS dark mode switcherīefore diving into the tutorial, make sure you have a Tailwind CSS project already set up. So that's what I want to show you today – how to build a Tailwind CSS dark mode switch element, and how to work with Flowbite components. And as of version 1.2, it supports dark mode. Flowbite is a library that provides components and interactive elements on top of Tailwind CSS. On top of that, Tailwind doesn't include any actual components that support dark mode. If you haven't already heard, Tailwind CSS is one of the fastest growing CSS frameworks today due to its utility-first approach.īut even though Tailwind has a pretty good dark mode integration guide, there's no clear explanation on how to build a switch element to toggle it. It gives users the option to choose a theme that's comfortable for them, whether they're working during the day or at night. Dark mode is starting to become a requirement rather that a nice-to-have feature like it was back in the day.


 0 kommentar(er)
0 kommentar(er)
